
You can also upload your own images or videos as your virtual background and can use Virtual Background in a Zoom Breakout Room as well.ĭepending on the purpose of the Zoom meeting, you may absolutely need it to be recorded or absolutely cannot allow recording. This feature works best with a green screen and uniform lighting to allow Zoom to detect the difference between you and your background. The Virtual Background feature allows you to display an image or video as your background during a Zoom Meeting. The native Zoom whiteboard feature will allow you to share a whiteboard that you and other participants (if allowed) can annotate on. With this app, you can transfer your Zoom recordings and transcripts to your Google Drive account. Some of the following Zoom tools for teachers are features of the Zoom platform itself, while others are external apps that integrate with Zoom, and still others are Google Chrome extensions.Īnother way to think about this list is a collection of tools, features, resources, and related ways to improve the overall experience of Zoom for teachers. So here we are–a collection of some of the best Zoom tools for teachers and schools. But that doesn’t mean it can’t be extended and improved with a few tweaks, add-ons, tools, or existing feature use. While there are many alternatives to Zoom, for now, it remains the standard for video streaming and conferencing for remote teaching and learning.

Whether you’re doing quick mini-lessons with 2nd-graders or lecturing to college students, Zoom is a powerful teaching tool for online learning. More information about coordinate formats can be found in the Config page.What are the best Zoom tools for teachers? However, you can enter any format of coordinates into this box to move the marker to that location. Coordinates will display in this box in the primary format that you have set in the config menu. Next to the coordinates field is gray text indicating the datum of the coordinates displayed. You can type or paste coordinates into this box to move the marker. Coordinates: display the current marker location.These show up below the marker in the left hand menu under the marker name. Comments: add any notes about the marker or location.This helps identify the marker from others in the list, and allows you to display a label with the marker on the map. Name: add a title or name to your marker.Markers operate the same way on mobile as they do on the web or desktop program. All the options can also be edited later, after creating the marker. You can edit all, any, or none of the options before saving the marker. Options are as follows: name/label, comments (notes), coordinates, folder, style (icon), color, orientation, ok, cancel. You can change it all! In the marker edit box. Then choose “Add Marker” to create a point at that spot where you long-pressed. You can also add a marker to a particular place on the map by pressing and holding your finger on that location until the menu appears.
.jpg)
Select the type of object you want to add, and this will take you back to the map viewer to edit and save that object.
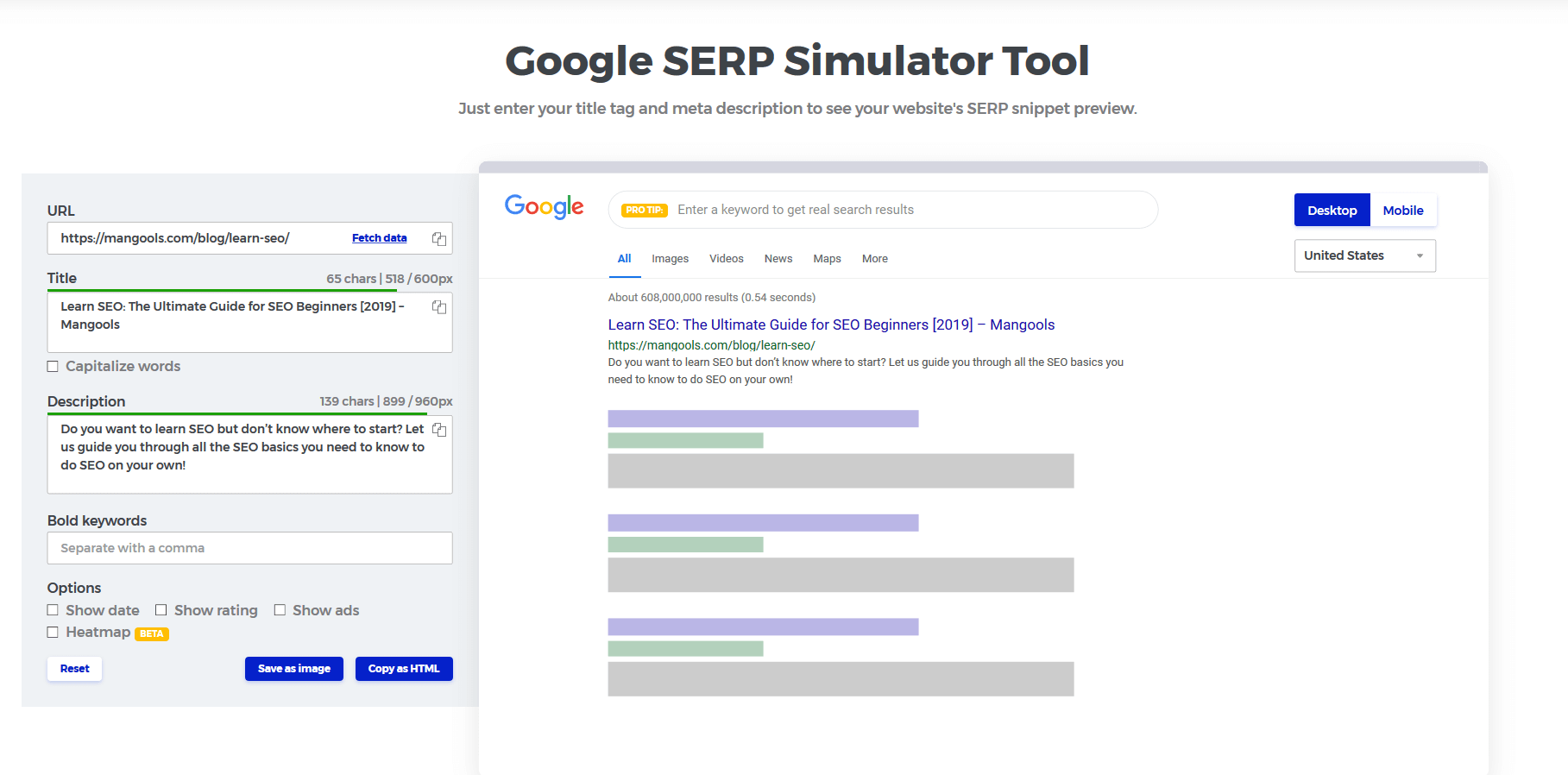
To add a new item, click on the button at the bottom of the screen for “+ Add Map Item.” This will open the menu in the next screen shot. To center the map on an item, click the title of that item in the list. Use the checkbox next to each item to choose whether it displays on the map or not. The map items page will list all of your existing map items and show folders and display choices. In the mobile app, you can add a marker using the Map Items Menu (center, top) or by long-pressing on the map. There are some slight differences to adding markers in the mobile app compared to in the web browser, but overall the process is the same.


 0 kommentar(er)
0 kommentar(er)
